

- #Easy to boot how do you boot into main menu how to#
- #Easy to boot how do you boot into main menu windows 10#
- #Easy to boot how do you boot into main menu Pc#
- #Easy to boot how do you boot into main menu windows#
Sometimes, you’ll be troubleshooting something that requires you to boot into Safe Mode several times.

#Easy to boot how do you boot into main menu windows#
Alternative Option: Force Windows to Start in Safe Mode Until You Tell It Not To Yes, it’s a convoluted way to get to Safe Mode, and these options are much more hidden than they were in the past. Use the arrow keys to select the appropriate Safe Mode option, and then hit Enter to boot into Safe mode.
#Easy to boot how do you boot into main menu Pc#
Note that if you’re using Windows 8, your PC will restart first, and then you’ll actually see the same “Advanced Boot Options” screen you’re used to from older versions of Windows. Press the number corresponding to the startup option you want to use (i.e., press the 4 key for regular Safe Mode). You’ll see a version of the familiar Advanced Boot Options menu. In Windows 8, this option is labelled “Windows Startup Settings” instead.Īnd finally, now that you see what we meant by “hidden,” hit the “Restart” button. On the “Advanced Options” page, click the Startup Settings” option. On the “Troubleshoot” screen, click the “Advanced Options” button. Click the “Troubleshoot” button to proceed. When you get to the advanced troubleshooting tools (whether that’s by using the Shift+Restart trick, mashing the F8 key, or using a recovery drive), you’ll arrive at a screen that lets you access the troubleshooting tools. Step Two: Use the Advanced Troubleshooting Tools to Start Safe Mode Whichever way you get into the recovery environment, you’ll have access to the advanced troubleshooting tools intended for helping you recover a PC that won’t start normally. Some PC manufacturers disable this action, and on some PCs, startup is fast enough that it’s hard to hit the key at the right time. It’s also possible that you can mash the F8 key during boot (but before Windows starts trying to load) to access these screens. It’s best if you’ve made one ahead of time, but in a pinch, you can create one from another PC running the same version of Windows. If your PC does not present you with this screen, you can try starting your PC from a USB recovery drive.
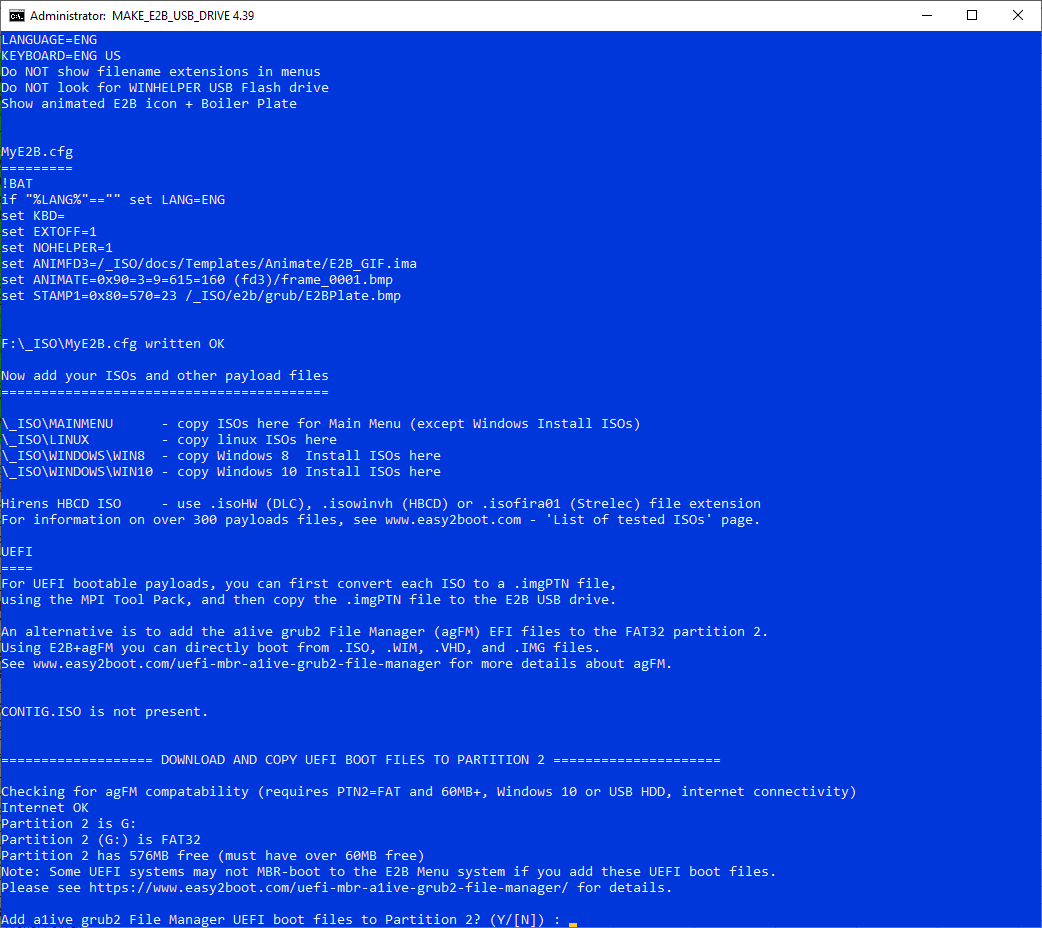
#Easy to boot how do you boot into main menu how to#
RELATED: How to Create and Use a Recovery Drive or System Repair Disc in Windows 8 or 10 If your PC is having trouble even getting to the stage where Windows loads, check out our guide on what to do when Windows won’t start for more help. Note: We’re talking here specifically about if your PC is able to power on and successfully run through its hardware initialization, but then cannot load Windows successfully. If your PC won’t start Windows normally twice in a row, it should automatically present you with a “Recovery” option that lets you see advanced repair options. Using either of these methods (Shift+Restart or the Settings app) takes you to the recovery environment, which we’ll discuss just a bit later in our section on the second step of this process. In the right pane, scroll down a bit, and then click the “Restart Now” button in the “Advanced Startup” section. In the left pane, switch to the “Recovery” tab. Press Windows+I to open Settings, and then click the “Update & Security” option. You can also get to the recovery environment through your Settings app. How you get there depends on whether your PC can start Windows normally or not. The recovery environment includes a number of troubleshooting options, and Safe Mode is one of them. Most of the ways you access Safe Mode involve getting into the Windows recovery environment first. Step One: Get to the Advanced Troubleshooting Tools in the Recovery Environment We’ll note any differences where they occur. Note: This article is written using screenshots from Windows 10, but the techniques work pretty much the same way in Windows 8. RELATED: How to Use Safe Mode to Fix Your Windows PC (and When You Should) The good news is that getting into Safe Mode is doable. And even on PCs that still support it, Windows startup (and particularly the handoff between the regular boot process and Windows startup) happens so much faster now, you barely have time to press the key. The trouble is that some computer manufacturers disable this option. From there, you can boot into Safe Mode (and we’ll talk about that environment a bit later. If you mash the F8 key at just the right time (or get lucky spamming the key during boot up), Windows might still take you to a screen that lets you get into the recovery environment.
#Easy to boot how do you boot into main menu windows 10#
For a long time this has been achieved by pressing the F8 key, this all changes with Windows 10 and its Automatic Repair mode. One of the most common steps when troubleshooting a PC is to boot into Safe Mode.


 0 kommentar(er)
0 kommentar(er)
